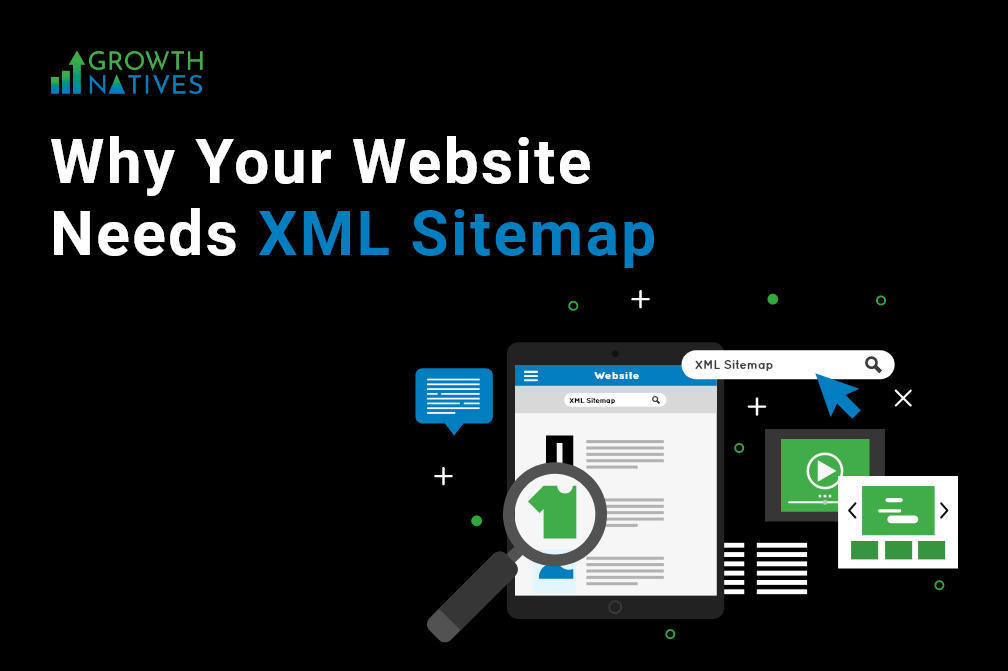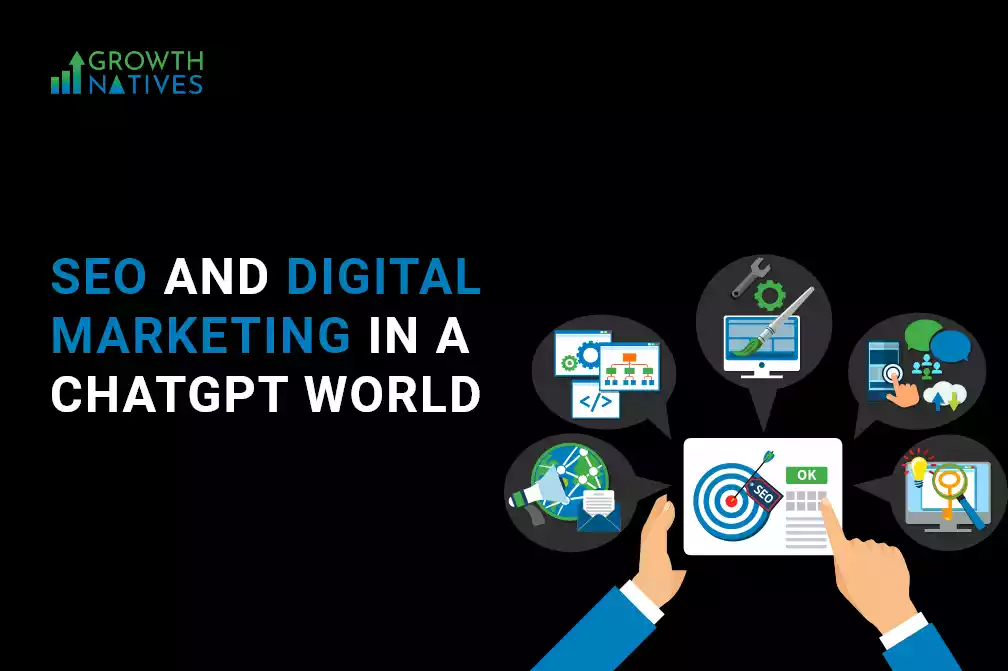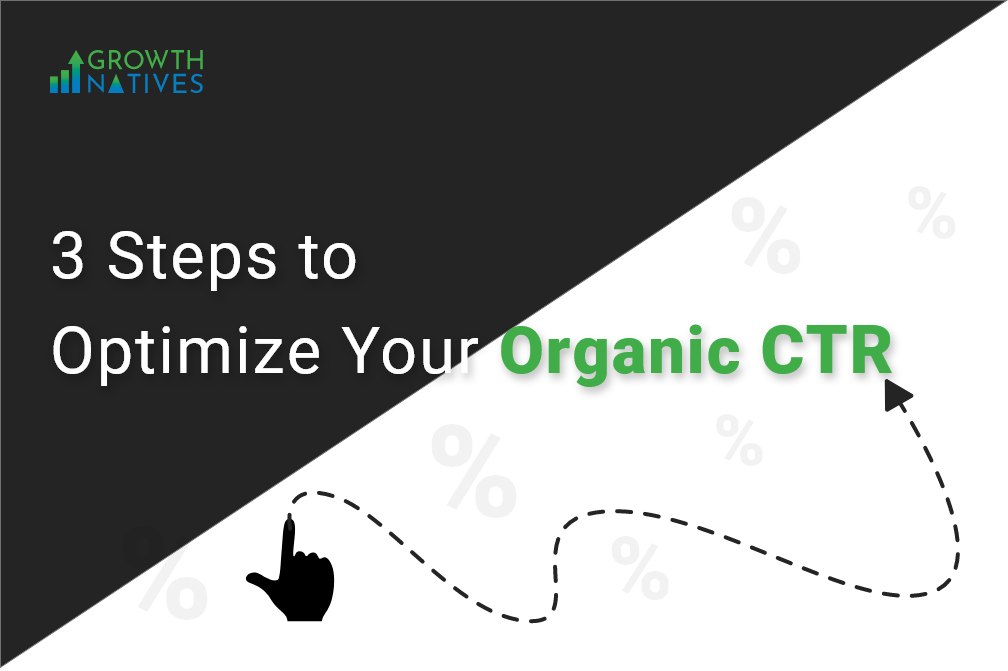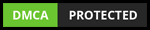The Ultimate Google Search Console Guide
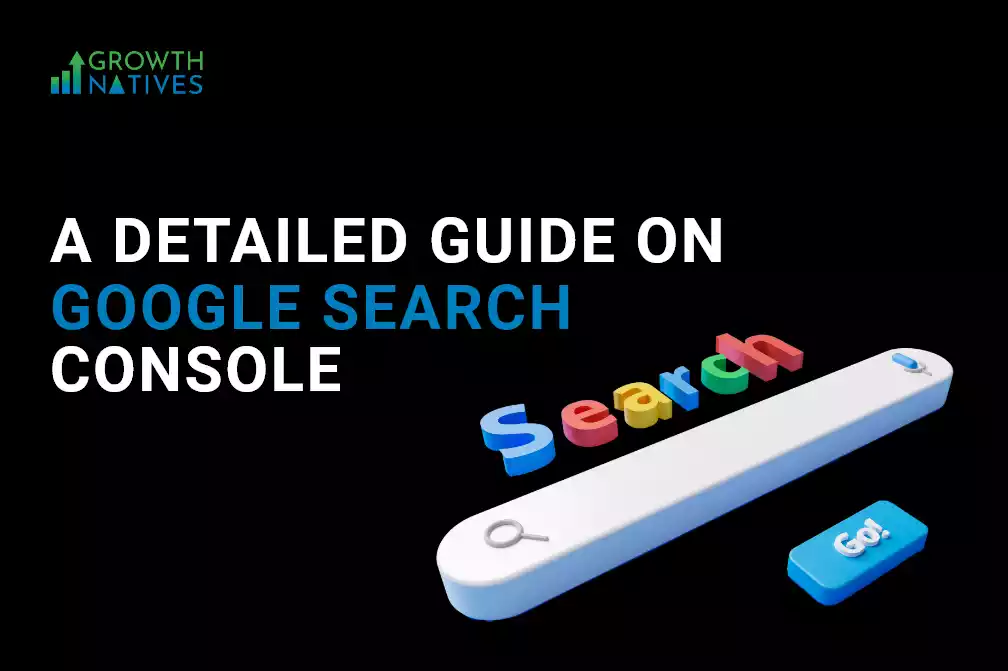
- By Pushpendra Bhardwaj,
Published on: Dec 29, 2022 - Updated on: Mar 29, 2023
Table of Contents
Performance tracking is an important aspect of any marketing strategy whether you are working on paid advertisement or SEO.
Google Search Console is one of the tools that can help you track your Google search performance while doing SEO.
Previously, it was known as Google Webmaster Tools but in late 2015 it was rebranded as Google Search Console.
In this blog, we are going to discuss in depth how the Google Search Console works and how you can set it up for tracking your search performance.
Let’s begin.
What Is Google Search Console?
Google Search Console is a free tool by Google that helps website owners to monitor their website’s health and Google search performance.
A website owner can easily identify the number of clicks, impressions, CTR, and position on any query and pages of their website.
They can also identify the technical errors on the website like crawling and indexing issues, 4xx errors, 5xx errors, etc.
Using the Google Search Console does not contribute to higher Google rankings, it only helps in monitoring Google search performance.
Important Features of Google Search Console
- Identify crawling and indexing issues
- Identify website errors like 4xx, 5xx, and canonical issues
- Search performance overview
- View internal and external links on the website
- View page performance (core web vitals)
- View the mobile-friendliness of web pages
- A manual request for indexing web pages
- Monitor manual penalties by Google and identify security issues on the website
We’ll describe each of the features in detail in the later part of the blog.
How to Set Up Google Search Console
Setting up GSC is important whenever you create a new website to get the tracking data from the day the website goes live.
#Step 1:
Open Google Search Console and click on the “Start Now” button.
#Step 2:
After you click on the start now button, you will be redirected to the search console main window where you have to click on the “Add Property” button.
#Step 3:
After you click on the add property button, a pop-up will come up in which you need to enter your domain and press the “Continue” button.
#Step 4:
After you click on the continue button, you need to verify the site owners to start tracking your website performance.
For site verification, there are a total of five methods. We can verify the website owner with any of the following:
1. Verification through HTML file upload
In this method, you can simply download the HTML file provided by the search console and upload it to the root directory of your website.
After you add the file, click the “verify” button and your website will be verified.
2. Verification through HTML code
In this method, you can simply copy the search console code and paste it to the <head> section as high as possible.
After you paste the HTML code in <head>, click the “verify” button and your website will be verified.
3. Verification through Google Analytics
In this method you need to add Google analytics code to your website’s <head> section and add your URL in the Google Search Console and it will be auto-verified.
(You must have Google Analytics and Google search console on the same Google account and must have at least edit access in Google Analytics)
4. Verification through Google Tag Manager
In this method the container snippet (HTML code to use GTM) is added right under the website’s <head> and <body> sections.
Once the code is added, simply click the “verify” button under the Google Tag Manager verification section.
5. Verification through Domain Name Provider
In this method you need to sign in to your domain name providers like GoDaddy or Namecheap. Then you need to add the Google search console code and paste it in the DNS configuration setting and then press the “verify” button.
Once the verification of your website is done you will start seeing the data in Google Search Console.
Features That Google Search Console Offers
1. URL Inspection
URL inspection function allows you to check the indexability of the URL i.e. if it is indexed on Google or not.
If the URL is not indexed on Google we can manually submit the URL for indexing.
It also gives us the crawl data of the URL i.e. when the URL was last crawled; if the page is allowed to crawl or not; if the page has an index tag or no-index tag; etc.
We can also see the mobile usability of the URL in the URL inspection report.
2. Search Results Report
In the search result report we can track the four metrics i.e.; clicks, impressions, CTR, and Average position.
Let’s discuss each metric in brief:
- Clicks: The number of clicks is determined by how many times someone clicked on your search result in Google. The higher number of clicks, the better the website performance in the Google results.
- Impression: The number of impressions is determined by how many times your website showed up in Google search results for a particular query.
If your website is at the bottom of the results and a user does not see your website, it will still count as an impression.
A high number of impressions does not directly indicate your website performance.
- Click Through Rate (CTR): CTR is a ratio of the number of clicks to the number of impressions. The higher the CTR of the website, the better the website's performance in Google search.

- Average Position: Average position represents your position for a particular page or query in Google results. Lower the average position better the performance of your website in Google results (An average position from 1 to 10 is better than 20 to 30).
#Performance report type in search results
Basically there are four types of performance reports in the search console - web, images, videos and news
Web type is set by default but we can change it to images, videos, or news from the “search type” tab.
We can also compare any of these types like web results vs. image results to compare the web SEO and image SEO.
#Date Range
We can also select the date range for which we want to see the data. We have some predefined date ranges like 7 days, 28 days, 3 months, etc.
We can also select the custom date range for more customized data.
We can also compare the data of different date ranges. For example, if we want to compare December month data with November month we can do that easily in the compare tab.
#Performance report dimensions
We have six performance report dimensions in the Google Search Console.
1# Queries: These are the top search queries for which our website showed up in the Google search results.
We can track all the metrics like clicks, impressions, CTR, and average position for each and every query that shows in the search console.
2# pages: It shows the top performing pages in the Google search results including clicks, impressions, CTR, and average position
3#: Countries: It shows the top countries in which our website showed up in search results including clicks, impressions, CTR and average position for each country.
4# Devices: It shows the top devices like mobile, tablet, and desktop on which our search results appeared including clicks, impressions, CTR, and average position for each device.
5# Search Appearance: It shows the different kinds of results for which our website was displayed i.e.; FAQ results, video results, and web light results which are for slow devices.
6# Dates: It contains the date-wise data of clicks, impressions, CTR, and average position.
3. Discover Report
The Discover Report gives the data about mobile discover feeds (in android smartphones).
Discover reports show the same data as the normal Google search result data except for the average position.
Discover performance report shows the page-wise data, country-wise data, date-wise data, and discover appearance-wise data.
4. Page Indexing Report
Page indexing report shows how many pages are indexed on Google and how many are not.
Page index report not only tells the number of pages but also the reasons why the page is not indexed which you can resolve later.
There are some more indexing issues in the search console report which are not listed above.
5. Video Page Indexing Report
This is a new feature that Google has added in the search console in July 2022.
This report shows how many indexed pages of your website contain video on it and details about the indexed video.
This report also shows how many pages of your website contain a video but google could not index the video and the reason why it is not indexed.
6. Sitemap Report
XML sitemap report can help you to know everything about the sitemap associated with your website.
We can use this report to tell Google about the new sitemap submitted for the website, see the sitemap history, and see any issues with the sitemap.
We can submit the sitemap in the “add a new sitemap” section and click “submit”.
7. Removals Report
Removal report is used to remove any content from Google temporarily. We can remove outdated or inappropriate content from Google using this feature.
Content can only be removed from Google for a maximum of 6 months.
Additionally, we can’t use this tool to remove personal or offensive information.
We can only manage search results on our own website.
For detailed Google guidelines on using the removal report click here.
8. Page Experience Report
The Page Experience Report shows the performance of the pages on our website for mobile as well as desktop.
This includes core web vitals, mobile usability, and HTTPS status.
We now have a dedicated core web vital report that shows us how our web page’s core web vitals are and what are the reasons they don’t have a good core web vital score.
9. Manual Action/ Security Report
Manual actions are the penalties given by Google itself on the websites for following bad SEO practices.
In the manual action report, we can check if our website is penalized by Google or not.
In the security report we can check if our website has any security issues such as hacked website, spammy link insertion, or any other vulnerable activity on our website.
10. Link Report
In the link report we can check all the inbound and outbound links to our website.
This report also shows the backlinks that our website has from other websites.
11. Crawl Report
Crawl report is the most understated feature of Google Search Console. The Crawl Report shows you the crawling history of your web pages.
Crawling history includes how many requests were made and when. It also shows the server response for the crawling requests.
The Crawl Report is not visible on the main dashboard of the search console. To access the crawl report you need to go to settings > crawl report
#Crawl Report Breakdown
Crawl report is divided into four sub-reports:
- By Response: This report shows the response of the crawled URL. Response could be 2xx, 3xx, 4xx, or 5xx.
- By File Type: This report tells which type of file is crawled. File types could be HTML, PDF, Image, CSS, or Javascript.
- By Purpose: This report tells the purpose of the crawling. The purpose is divided into two categories i.e.; refresh and discover.
Refresh means the URL is recrawled by the bot and discovery means the URL is crawled for the first time by the bot.
- By Googlebot Type: This report shows which Googlebot has crawled the URLs.
Additionally, there are some other features too that Google Search Console offers like the link disavow feature. This feature helps us to remove the spammy backlinks from our website by uploading a list of spammy backlinks.
Conclusion
The Google Search Console is a versatile tool essential for tracking your search performance. By using this tool, you can improve your Google search visibility and perform better than your competitors.
Try Google Search Console on your own with the help of this guide and share your feedback. Need help with cracking and nailing it? Write to our experts at info@growthnatives.com and let us be your partner for scaling your business to newer heights.
Frequently Asked Questions
Q1. How Google search console is different from Google analytics?
They both are tracking tools to measure your website's performance but the major difference between the both is Google search console helps to monitor your website's performance in Google search results only while, Google analytics helps your to track your user's activities (whether they are coming from Google or any other sources) on your website like user acquisition, user behavior, user demographics etc.
Q2. For how long does Google search console keep the website data?
Google search console keep last 16 month data of your website. The data collected by the Google can reflect in Google search console in approximately 48 hours.
Q3. Does Google search console help in boosting your website rankings?
No, using GSC does not help improve your website ranking directly. On the other hand you can use insights provided by Google search console to improve your website experience and hence your website rankings may improve.