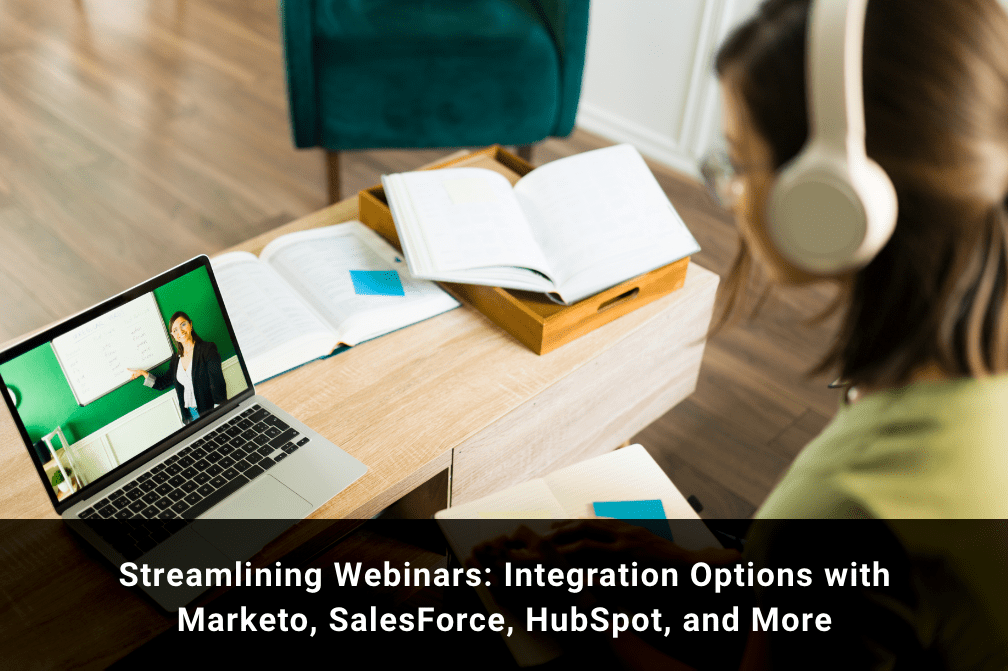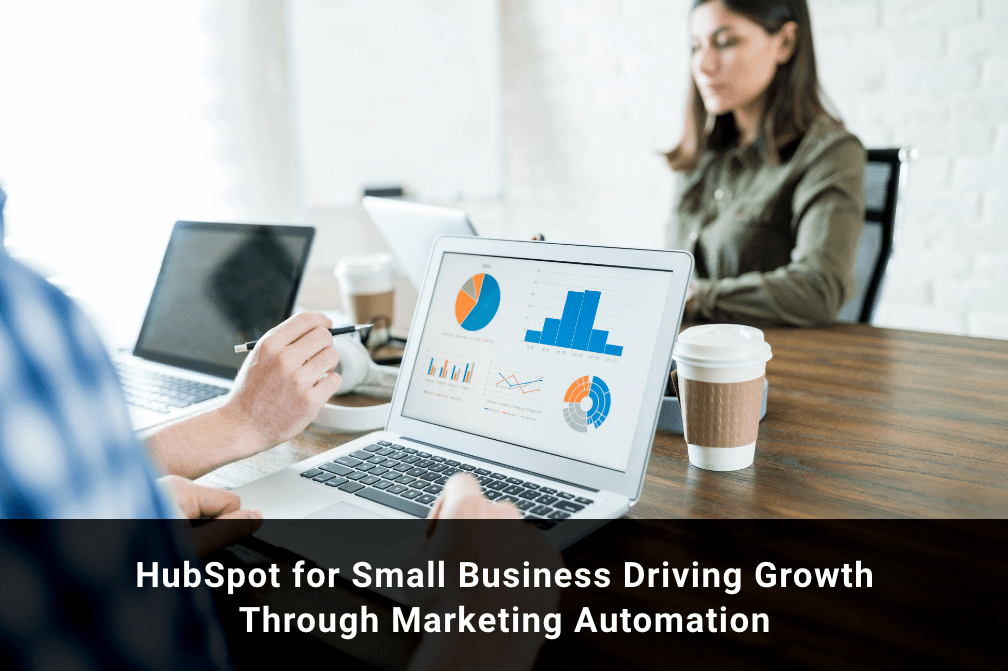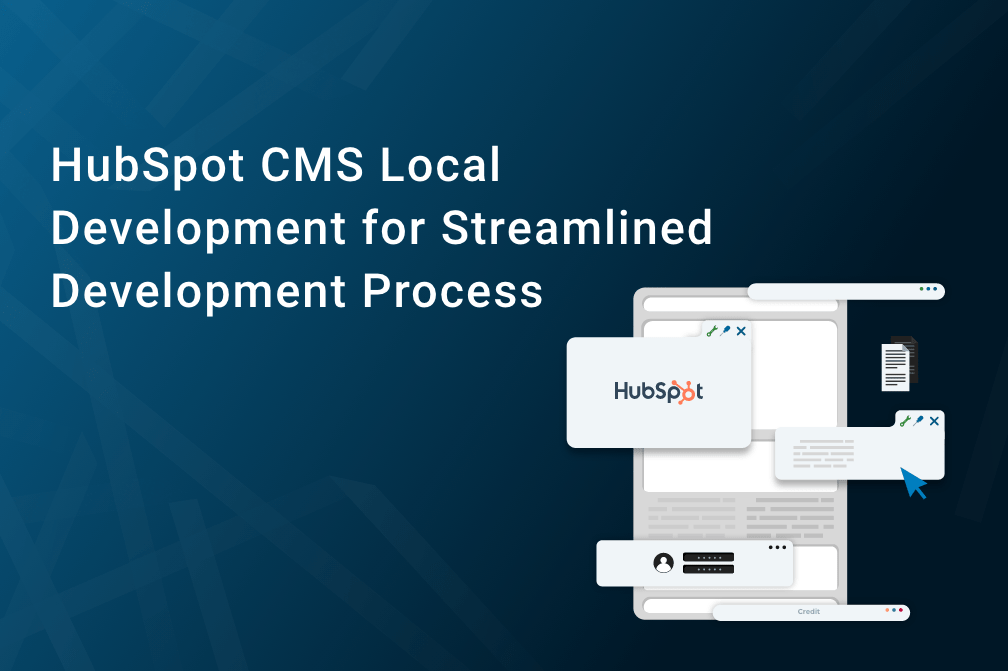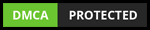A Marketer’s Guide to HubSpot Property Groups
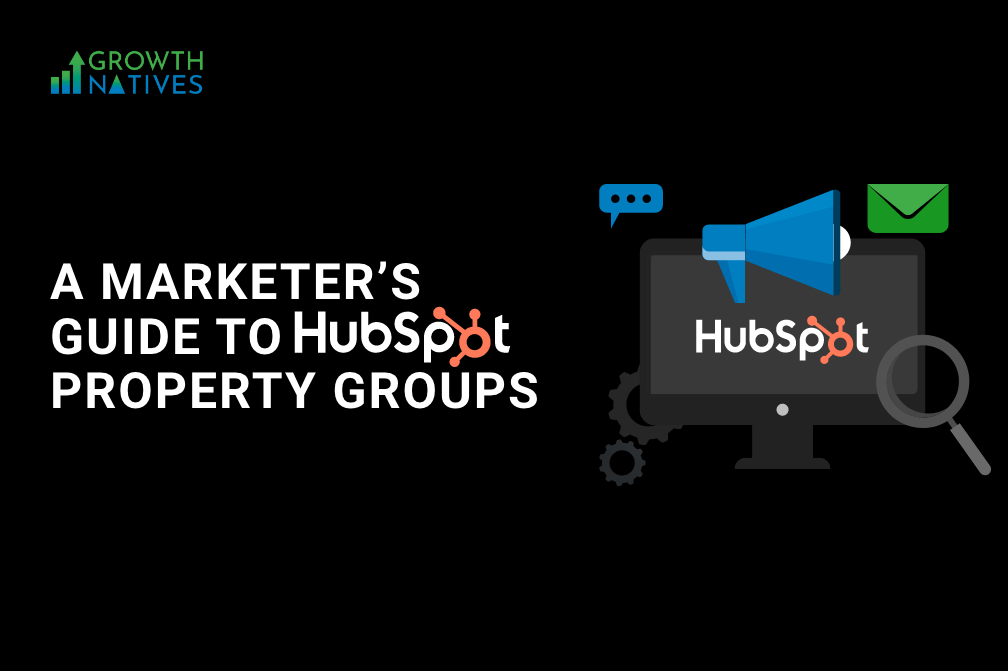
Table of Contents
The goal of your marketing software and HubSpot CRM is to take your company to the next level. Setting up custom properties using HubSpot plays an integral role in your business growth. However, if your custom properties are redundant or not set up properly, it can rapidly disturb your sales process, which can impact your revenue stream.
Thus, we are here with a guide that narrates the best practices used for managing and creating HubSpot property groups.
Let’s get started!
Property Groups in HubSpot
HubSpot properties are used to store data about an object, which includes, companies, contact, deals, and tickets. HubSpot property groups keep the related properties grouped together when you need to check records in HubSpot.
If you use integration to create properties for CRM objects, you can create a custom property group to use for different properties created by the integration.
Though property groups look simple to create and edit, they have drawbacks too.
Integrations automatically create new property groups, which result in increased complexity in your HubSpot system. So, if you do not pay attention to your integration, you can see several erroneous and redundant data copies of property groups and objects are flooded with data that may or may not be relevant.
How to Manage Your HubSpot Property Groups?
- Store data by creating custom properties
- Edit existing HubSpot properties
- Organize properties by creating and editing HubSpot property groups
- Export your properties
How Do You Add Custom Properties in HubSpot?
Creating Custom Properties in HubSpot
Every company is in the race to succeed, and in order to do so, businesses have their own set of requirements. Based on your distinctive needs, you can create custom properties and store the relevant information to meet your business needs.
- Go to your main navigation bar in the HubSpot Account and Click on Settings Icon.
- Navigate to CRM and then click on Properties in the left-side menu
- Select the dropdown menu in Filter By for selecting the object type to create the property.
- Click on Create Property, a new panel will open, select “Create New Property”
- Add the desired information and set property:
- Objective type
- Group
- Label
- Description

- Click Next
- Click on the dropdown menu in the Field Type
- Select the field type property
- For field types with multiple options like checkboxes, radio select, or drop down select, add different options for property.
- Label
- In Forms
- Add an Option
- Load Option
- Clear All

- Click Create
Editing Properties in HubSpot
If no current objects have a specified value for the property and are not actively utilized by another HubSpot tool, like Lists or Workflows, you can edit or add to custom properties.
- Go to your HubSpot account, and click on the settings tab.
- Navigate to CRM and click on properties.
- Check the properties you want to edit.
- Choose the filter from the upper left column.
- Properties: Navigate to the drop-down menu to select object type to filter the properties.
- All Groups: Click on all groups to select the group to filter properties in that specific group.
- Field Type: Click on field type to select filter properties for a specific field type.
- All Users: Click all users to select properties created by a specific user.
- Choose the filter from the upper left column.
- Search for a property by its name by selecting the search box.
- In the column header, sort the properties based on their name, group, used in, and created by.

- Navigate on the property’s name to edit.
- Update the “property” name
- Click on the basic info tab to update basic information.
- Check the contacts with property value
- Edit internal description of the property (if needed).
- Update the property group (if needed).

- Click on the field type tab to edit field type property.
- Label
- Internal Value
- With value
- In Forms
- Add an option
- Load Option
- Clear all
- Once you have edited the property, click on save.
Export Your Properties in HubSpot
- Click on the Setting icon in your HubSpot account.
- Navigate to properties.
- Click on export all properties in the upper right column.
- A dialog box will appear. Click on File Format and select the format you want to export in.
- Click Export.
How to Add Property Groups in HubSpot?
When you decide to create or edit a custom property group in HubSpot, it becomes easy to identify various properties within a single object type. Let’s see how you can create and edit a new property group in HubSpot.
Creating a New HubSpot Property Group
- Click on the “Groups tab”.
- Select Create Group, it will take you to a new window, 'Create a new property group.’

- Enter the property group name.
- Click Save.
Editing HubSpot Property Group Name
- Click on Groups tab.
- Click the Object filter from the upper left tab.
- Select the object type related to the group.
- Click on the HubSpot property you want to edit.
- Click Edit, a new window panel will appear, enter the new name of the group.
- Click Save.

6 Rules for Setting HubSpot Custom Properties
Limit Users
Limit the number of users creating and editing HubSpot properties. As only the operations team should be the deciding factor regarding the implementation of the HubSpot property groups. The personnel need to be someone with immense knowledge and expertise in lead management, reporting, automation, and segmentation.
In addition, they need to bear a strong understanding of the data structures of your business. When it comes to HubSpot property groups, there is always a way to achieve the goal without populating it with custom properties. It has been observed by many companies that a plethora of erroneous custom properties is created by multiple users.
Create Evergreen HubSpot Properties
One of the common things observed while creating custom properties is users create them for a specific event or for a short time period. Doing so can easily junk the HubSpot system. Moreover, there are several powerful ways to add segmentation in HubSpot.
Thus, the trick is to stop creating event-specific or date-centric custom properties in HubSpot. Use list segmentation rather than using checkbox attributes to indicate attendance for events, webinars, and other third-party lists.
Clear Naming Groups
Use simple, user-friendly names, understanding that you'll be able to change or expand on them once the fields for these attributes are added to a form. Don't make too many groups, give them strange names, or make your classifications too granular.
Only Add Relevant Data in the Group
It is important to understand that not all data is required to be added in HubSpot. It is easy to collect and edit the data, but every property created on HubSpot results in increased intricacy in the HubSpot system. Simply put, you need to create HubSpot fields and properties for the things you want to actually monitor, report, automate, or segment.
While adding data, you need to have answers to these two questions:
What is the importance of tracking this information?
How will this data be used presently and in the future?
So, if you don’t have the right answers, then the collected data is irrelevant. However, if this data is helpful for your sales and marketing team for sales process or customer service to close more leads then you can use the collected data in HubSpot.
Track your Integrations and API Imports
Not all integrated programs connected to your HubSpot add properties in the portal, but many do. Some integrations add a massive amount of data in order to use HubSpot for automation, reporting, and segmentation.
When it comes to integration, you don’t always have control over which properties are created and what they are named. Thus, you need to understand which properties to add in HubSpot by integration. It will help you avoid duplicate properties and use these properties in your HubSpot reports, lists, and workflows.
Minimize Redundant Properties
Common practice companies follow is setting up different properties in several places to collect the same data. When you store the same data in different systems you end up adding intricacy and automation overhead to your HubSpot system. In order to keep data in sync, automation is required both when data is collected and when it moves forward.
Thus, it is important to look out for creating multiple properties that store similar information on different groups. Instead, you can use custom property on a single object and use a cross-object list.
Conclusion
The best way to organize and manage HubSpot property groups is by having an outcome in mind. You need to understand the importance of the collected information, who is going to use this information, and how it is going to be used. Furthermore, by following a comprehensive plan, you will be one step ahead in terms of relevant data collection that will benefit your business.
If you are looking to learn more about HubSpot and its custom objects, connect with our experts at info@growthnatives.com.
Author Box
Sakshi Arora
Sakshi Arora is a seasoned content writer and editor with extensive experience across various industries including B2C, B2B, travel, e-commerce, and IT. In her free time, she enjoys expressing her creative side through painting and writing poetry. She also finds solace in nature and has a deep spiritual connection. Music brings her immense joy.